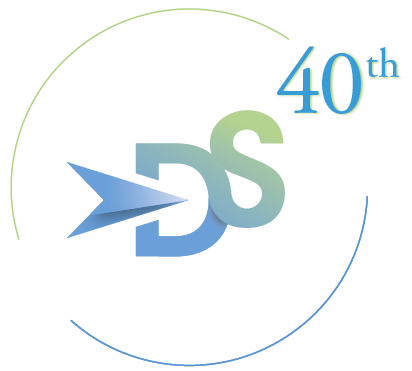RESOURCES
Using Compliancely
We use Compliancely to run tax transcripts on your behalf.
We are using Compliancely to make your experience with us seamless. With Compliancely you can e-authorize our team to run transcripts on your behalf. You’ll also will be able to enter your information before submitting it to us.
Tips for Using Compliancely
Once you have verified your essential tax information through the E-consent form, please navigate to their website
In the top right menu of your account, browse your profile to find the Integrations tab > Hosted Flow > Hosted Flow Templates
The Integrations tab is where you will find the consent collection links
Click on the Copy button under Hosted Flow Templates to share the consent link with our team
Getting Started
How to Pay Your DeLeon & Stang Invoice
We send our invoices via email, and with our secure payment portal, you can make a payment with or without creating an account.
We send our invoices via email, and with our secure payment portal, you can make a payment with or without creating an account.
Easy Online Payment Options
Recurring Payments
Never miss a payment by setting up recurring payments.
ACH / Bank Transfer
Use your bank account to make payments.
Credit / Debit Card
Make payments with a credit card* or debit card.
Frequently Asked Questions (FAQs)
Here are some frequently asked questions and answers to help, but we’re always here to help. Please contact us if you need additional assistance with our secure payment portal, please contact us.
-
No. There is no need to create an account to pay an invoice. (However, if you do, you’ll be able to log in and see your invoices and payment history.)
To pay an invoice without an account, click Pay Invoices without an Account, below the login window.
Then enter the client number and invoice number on your invoice.
Your account will be retrieved, and you will see any unpaid invoices.
Select the invoice to pay
Enter your payment method (credit card, debit card, or bank transfer).
Enter one or more email addresses to receive a copy of the receipt of payment.
Submit the payment.
-
You can create an account from the payment or login screen by clicking the Create an Account button.
You will be prompted for an email address, first name, last name, and password. (Important: You cannot edit the email address once you have created your user account.)
You will receive a confirmation email to verify your email address.
Once you’ve verified your email, your account has been created!
Now that you have an account, you can view and access all previously paid invoices, save payment methods, and create recurring payment schedules.
-
Yes! To set up a payment schedule, you will need an account.
Log into the payment portal
Select the Settings tab at the top.
Under the heading Recurring Payments, select +New Recurring Payment at the bottom left of the box.
-
Yes! To skip or modify a scheduled recurring payment, log into your payment portal account.
Select Payments along the top left of your screen.
Under the heading Scheduled, select the three small dots to the right of the scheduled payment you wish to skip or modify to populate a dropdown menu.
To skip the payment, select Skip. To confirm the change, you will see that the status column for that payment will have changed from Scheduled to Skipped.
To modify the amount, date, or payment method for that scheduled payment, select Edit. (Important: This will only change that specific scheduled payment.)
Once you have made the modifications for that scheduled payment, select Save Changes at the bottom right.
-
Yes! To change a recurring payment’s settings, the person who set up the recurring payments must log into the payment portal to make changes.
Select Settings along the top left of your screen.
Under the heading Recurring Payments, there are two buttons to the far right of each recurring payment, modify (a box with a pencil) and delete (a trash can).
Modify
To modify the name, amount, schedule, payment method, or email receipt recipients, select the modify button (a box with a pencil).
Click Save Recurring Payment to finalize modifications.
Delete
To delete the recurring payment, select the delete button (a trash can) and confirm that you want to delete this recurring payment.
-
Yes! You can make a partial payment to an invoice using any payment method. However, any accounts that carry a balance incur a 1.5% interest fee per month (18% per year).
Click Pay this partially on this invoice.
Once selected, a field will appear. Enter the dollar amount you would like to pay towards the invoice total.
Once a dollar amount is entered, the payment summary will automatically update to reflect the partial payment amount.
Select the Pay $XXXX button to complete the partial payment.
-
Yes! Invoices can be paid by credit card, debit, or ACH Transfer. There will be a 3% credit card process fee when paying an invoice by credit card. There are no associated processing fees when making a debit card or ACH Transfer payment.
Select Credit/Debit Card from the Payment Method dropdown menu to pay by Credit or Debit card.
-
Yes! You will need to log into your payment portal account to save a payment method for future use.
Setup a Saved Payment While Paying an Invoice
When paying the invoice, select the new above payment method
Enter the details for your new payment method (credit card, debit card, or bank transfer).
Shown below the payment method details is an option to Save Payment Method. Select this option to save the payment method.
In the future, you’ll be able to select your saved payment method while paying invoices.
Setup a Saved Payment from the Payments Tab
Select the Settings tab at the top.
Navigate to the Saved Payment Methods section.
To create a new saved payment method, select + Add Payment Method.
Select the payment type (credit card, debit card, or bank transfer) and enter the associated details.
You will have the option to make this payment method the default payment method for your future payments at the bottom of the pop-up.
Once the payment details are entered, select the Save Payment Method button to save.
In the future, you’ll be able to select your saved payment method while paying invoices.
*There will be a 3% credit card process fee when paying an invoice by credit card.
Using TaxCaddy to Work with Us
TaxCaddy is a great tool that streamlines the tax return preparation process. The software makes it easier than ever to complete your engagement letter, fill out your questionnaire, and gather and send your tax documents.
You can also track documents from previous years, link financial institution accounts, and electronically sign documents. TaxCaddy is available on any device, enabling you to share, communicate, and collaborate with us from anywhere.
Tips for Using Taxcaddy
Once you have added all your documents, please browse to the Upload Documents tab, click on the + sign bottom right, and select Done Uploading. This will notify us that your documents are there and ready to be prepared.
If you have documents for a child’s tax return, let us know. We’ll need to create a separate account for them. (Note that we will need a unique email address for each child in TaxCaddy.)
If you are using the app on your phone, we recommend taking a photo of your documents within the application as it provides the clearest picture.
Support
If you need additional assistance with TaxCaddy, please contact us.
If you have issues with your account, please reach out to the TaxCaddy support team, as we are unable to make changes to your account.
Using SafeSend to Work with Us
We use SafeSend to gather e-signatures to file returns on your behalf, then safely send them back to you. SafeSend Returns is a secure, intuitive application with a step-by-step, automated filling experience.
Tips for Using SafeSend Returns
SafeSend works best with Google Chrome. (Note that SafeSend does not work with Internet Explorer.)
Some of the verification questions may seem far-fetched (they are coming from the Lexus Nexus database). Please answer to the best of your ability. If a question does not apply to you, choose not applicable.
If you receive a reminder about your efile forms and believe you have already signed and returned them, please contact us.
Getting Started with SafeSend
Support
For additional assistance with SafeSend, please contact us.
DeLeon & Stang Form 8655, Reporting Agent Authorization
Download Employment Return Authorization Form, IRS Form 8655. For more information on this form, please visit https://www.irs.gov/forms-pubs/about-form-8655.